你不需要写一行代码,就能拥有自己的网站,是不是很神奇?这就是wordpress的强大和便捷之处。不光如此,你还可以随意更换主题,wordpress拥有大量第三方开发的免费主题模板,安装简单,可以让你的网站在几秒钟内快速换装。当然,如果你有比较扎实的html和css等前端基础,也可以自己开发一套模板,那样一定更有成就感,要是模板很漂亮、功能齐全而且代码高效,你甚至可以在模板商店出售,以让全球更多用户使用。
现在让我们开始在本地搭建一个wordpress项目吧!
一、下载wordpress
1、官网下载中文版的wordpress(或者直接进入中文官网下载)如果显示“429 Too Many Requests”,可以翻墙尝试,也可以百度搜索“下载wordpress”从一些第三方网站下载
2、将下载下来的压缩包解压,得到wordpress文件夹,备用
二、配置环境
1、运行环境:apache + mysql + php
windows平台:WAMP(windows + apache + mysql + php)点击这里下载phpstudy(集成了以上环境),完成安装
mac平台:MAMP(mac + apache + mysql + php)点击这里下载MAMP(phpstudy无mac版),完成安装
2、把解压后的wordpress文件夹放进网站的发布目录里:
windows平台:我下载的phpstudy版本是8.0.1(打开后发现其实是phpstudy_pro),安装位置在D盘。将wordpress文件复制粘贴到“D:\phpstudy_pro\WWW”文件夹下面,重命名为你的项目名称,例如my-blog
mac平台:目录为“应用程序/MAMP/htdocs”,重命名
提示:只有把网站文件放进发布目录里才能通过浏览器访问网站内容
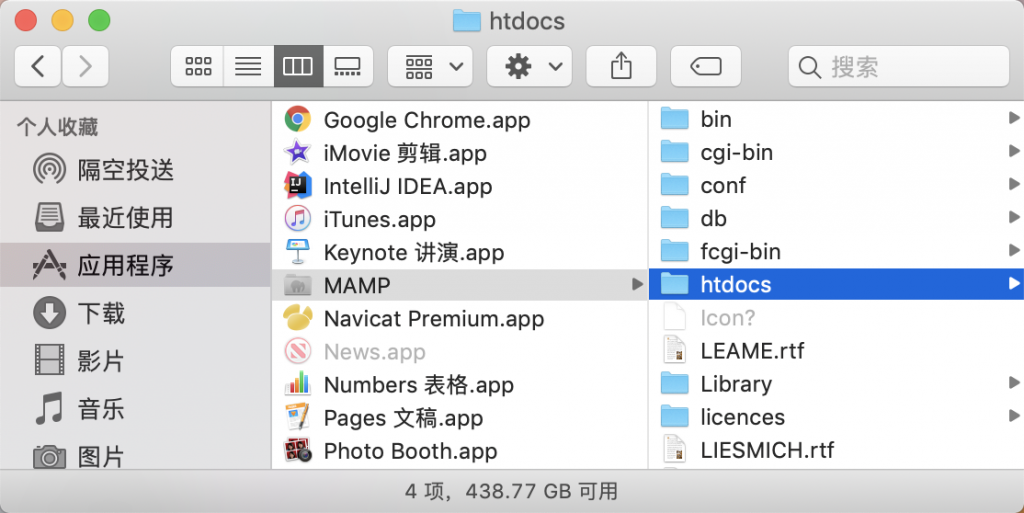
三、新建数据库
1、启动服务:
windows平台:双击phpstudy_pro图标,启动Apache服务器和MySQL数据库,如下图:
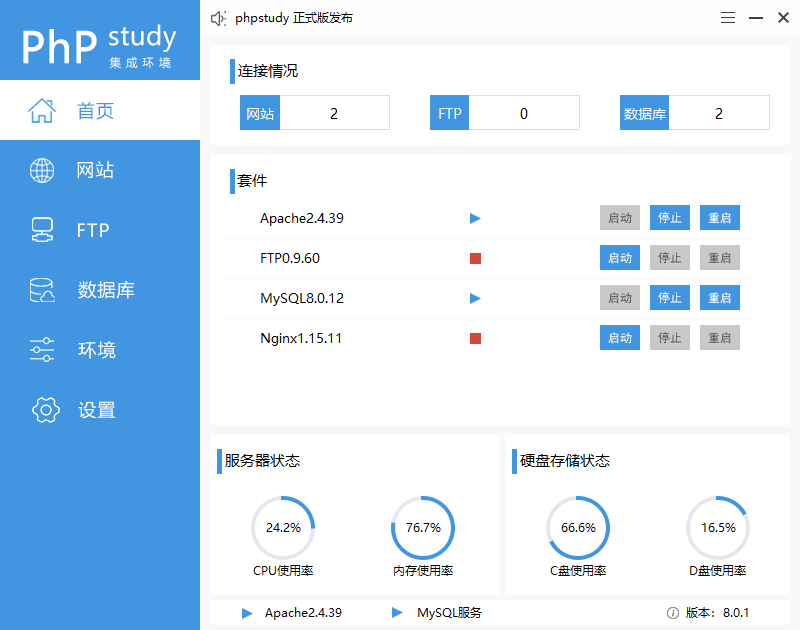
具体操作请访问Phpstudy v8.0 安装使用及常见问题汇总,有超详细的网站创建和配置说明,一看就会,如下图:
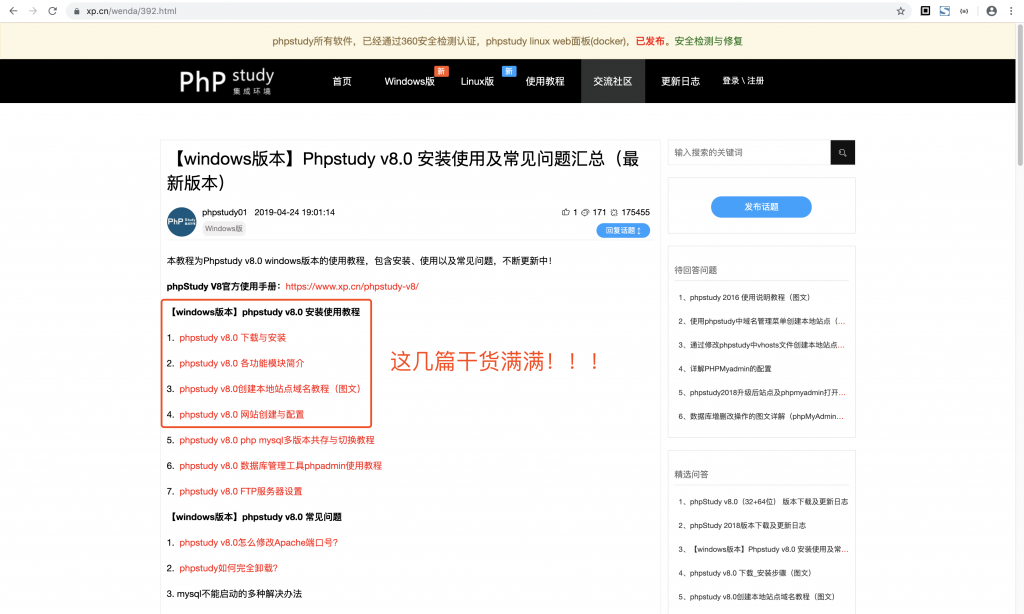
mac平台:启动台下双击MAMP图标,点击Start Servers按钮(如下图),浏览器自动打开http://localhost:8888/MAMP网址表示启动成功
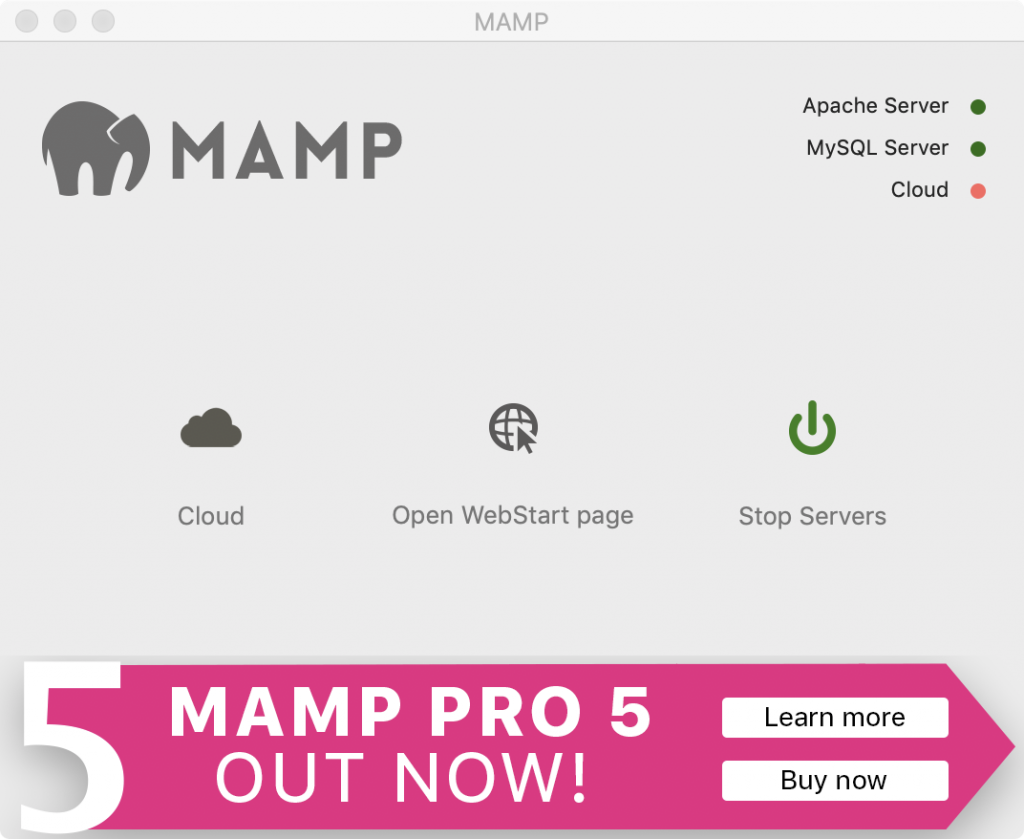
2、浏览器输入http://localhost:8888/phpMyAdmin进入数据库管理界面,新建数据库,输入数据库名称my_blog,点击创建
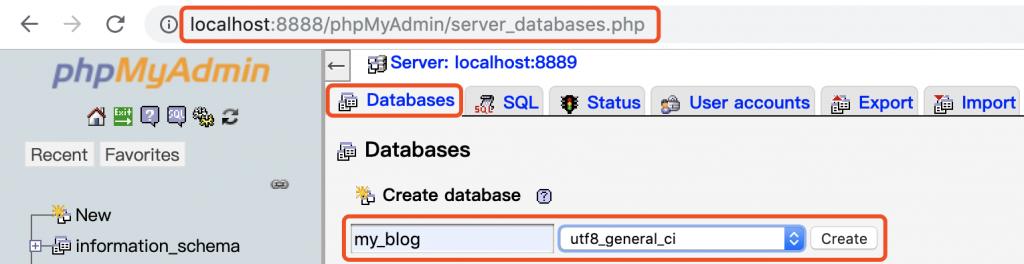
四、安装wordpress
1、浏览器输入url
windows平台:localhost/my-blog
mac平台:localhost:8888/my-blog
回车后网址会自动补全,如下图,点击“现在就开始!”
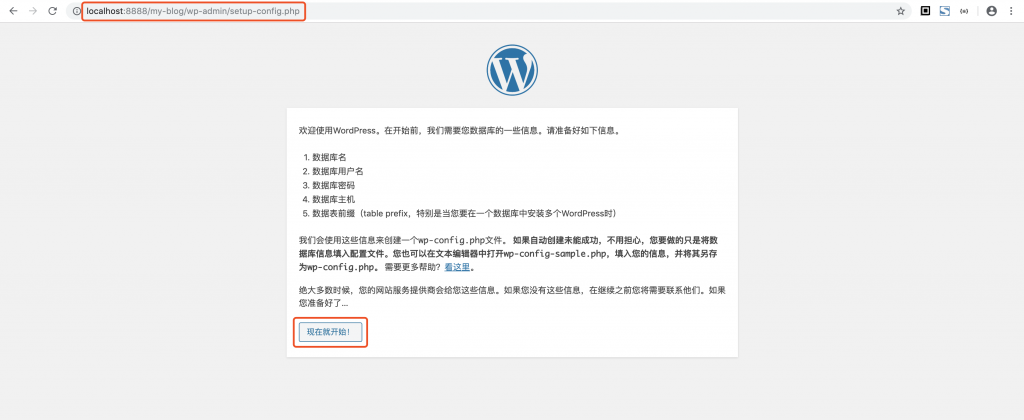
2、数据库名填写上面设置的“my_blog”,用户名和密码都填写“root”,数据库主机和表前缀不变,使用默认值,点击“提交”
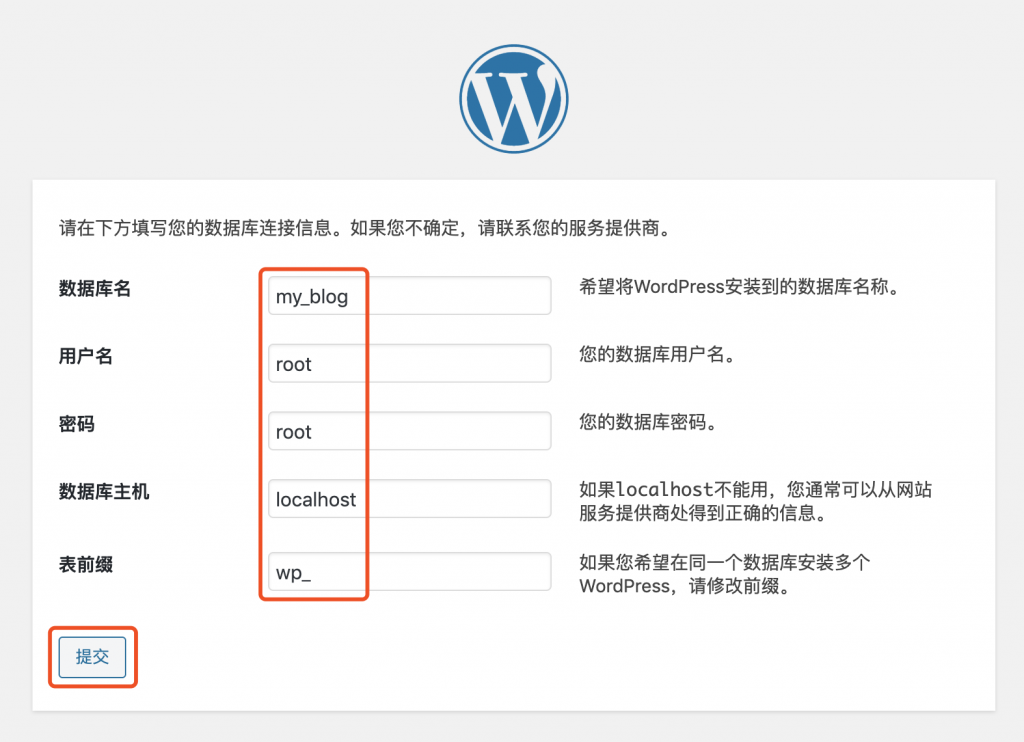
3、wordpress此时已经可以连接数据库了,点击“现在安装”

4、给自己网站取个名字吧,如果日后网站部署到真实服务器上希望被搜索引擎索引的话,就不要勾选下面那个选项,点击“安装WordPress”
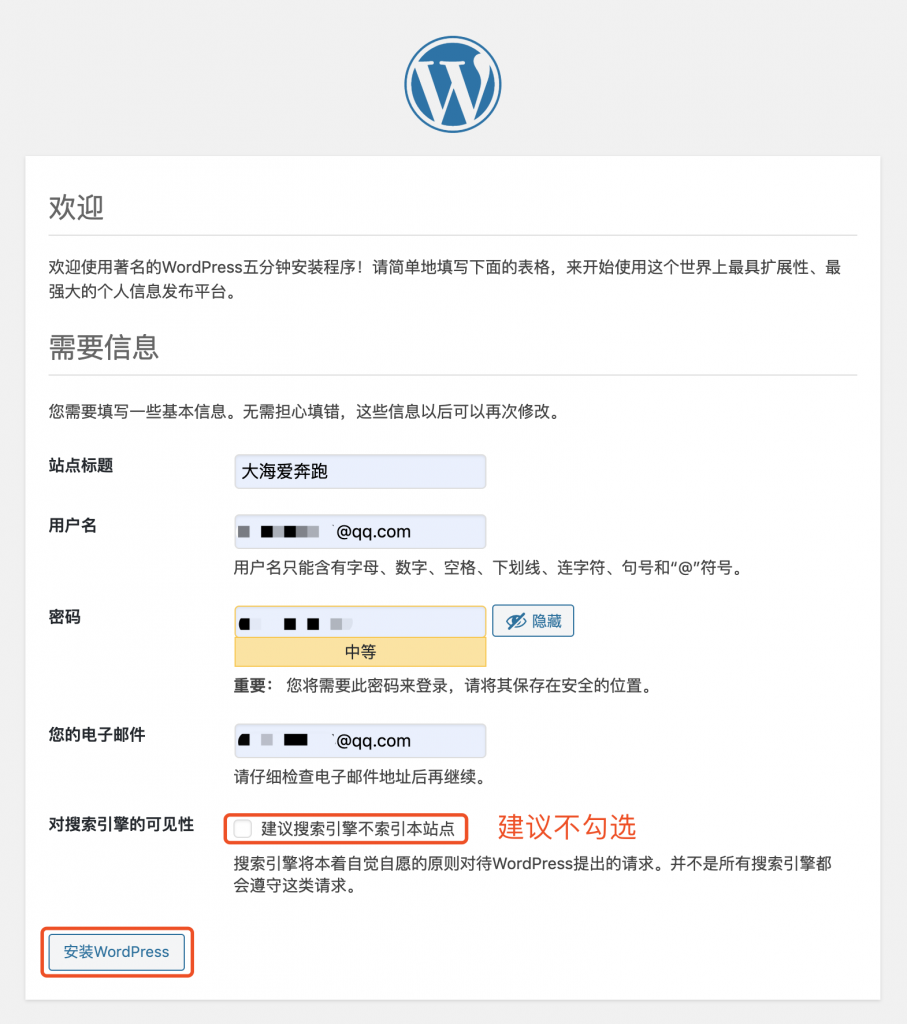
5、恭喜你,wordpress安装成功啦!点击“登录”,在登录表单中输入刚刚设置的用户名和密码,进入后台
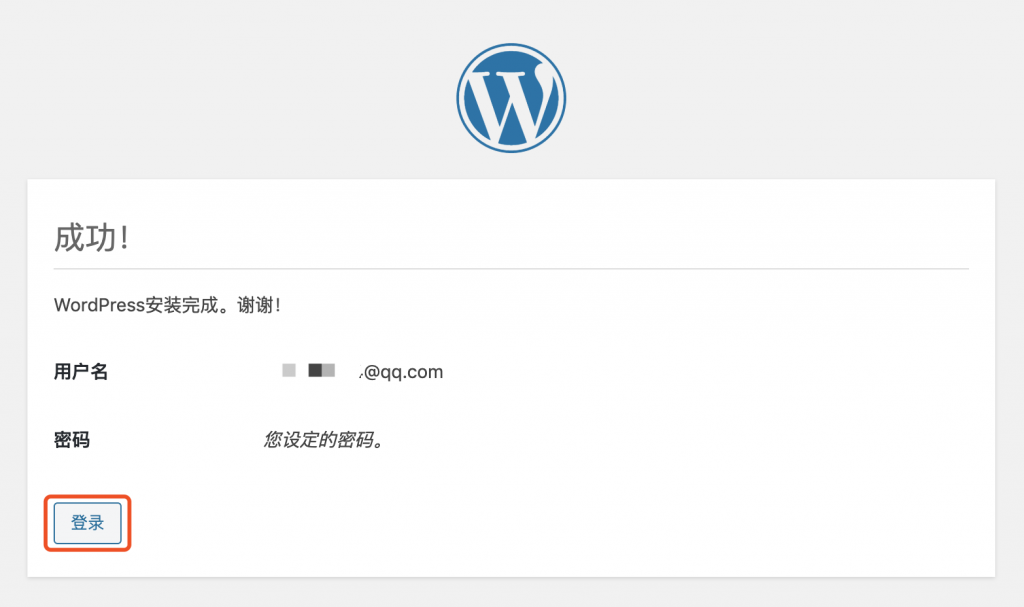
6、下面是wordpress后台界面,可以每个菜单都点一点,熟悉一下各项功能,点击左上角网站标题可以预览你的网站
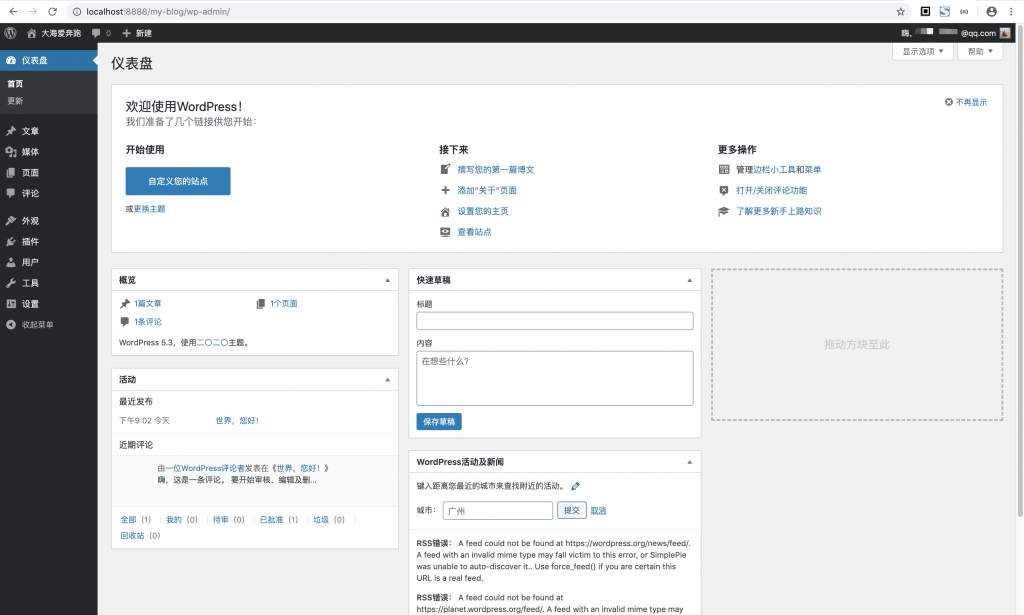
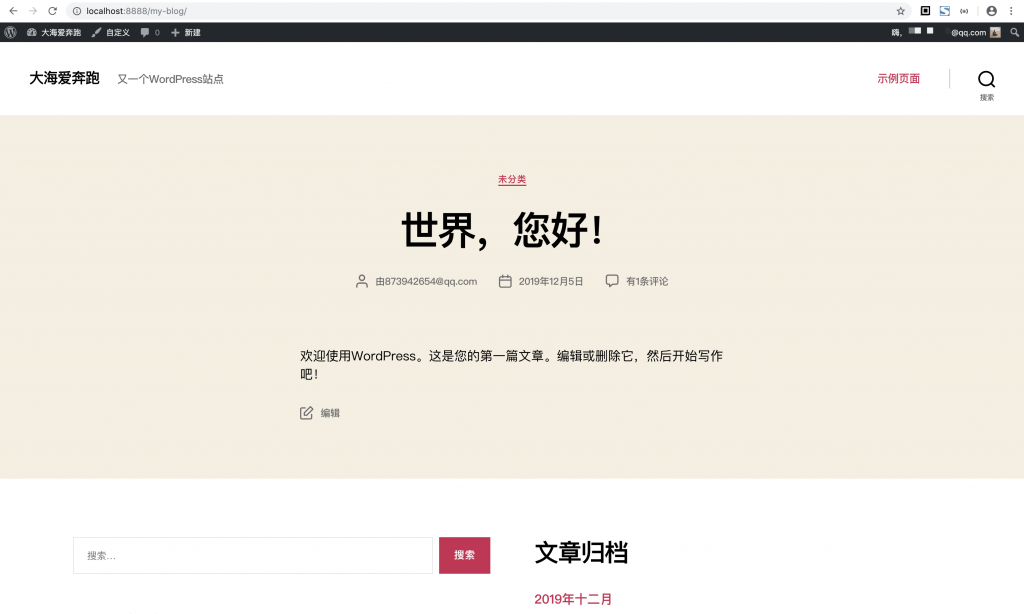
7、至此,搭建完成!
五、结语
整个搭建过程还是挺简单的,稍微复杂一点的可能就是windows上设置phpstudy的过程,还有就是wordpress后台界面的操作了,这部分稍微花点时间到处点点,熟悉功能,不要怕出错(大不了重新安装一遍,还可以加深印象)。当你把后台弄熟了,也拥有自己的服务器和域名,就可以把这一套搬到服务器上了。
最后,祝大家使用愉快!
0 条评论